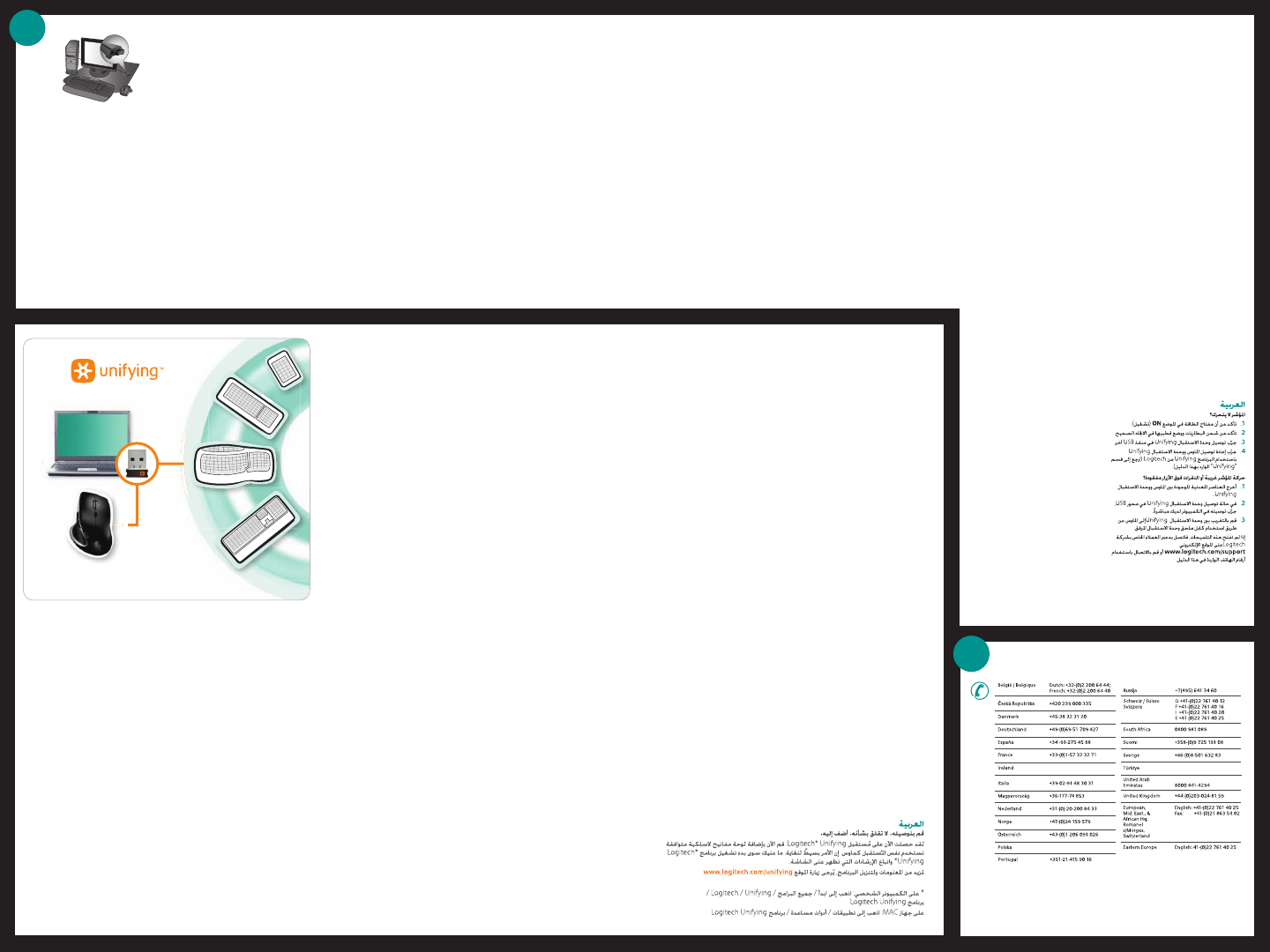
00800 44 882 5862
00800 441 17 19
+353-(0)1 524 50 80
www.logitech.com/support
+
?
English
No pointer movement?
1. Make sure the power switch is in the ON
position.
2. Confirm that the batteries are charged
and polarity is correct.
3. Try plugging the Unifying receiver into
another USB port.
4. Try reconnecting the mouse and Unifying
receiver using the Logitech Unifying software
(see the Unifying section).
Erratic pointer movement or missed
button clicks?
1. Remove metallic objects between the mouse
and Unifying receiver.
2. If the Unifying receiver is plugged into a USB
hub, try plugging it directly into your
computer.
3. Move the Unifying receiver closer to the
mouse by using the included receiver
extender cable.
If these tips fail, contact Logitech Customer
Support at www.logitech.com/support, or call
using the phone numbers listed in this guide.
Français
Pointeur immobile?
1. Vérifiez que le commutateur d'alimentation
est sur ON.
2. Assurez-vous que les piles sont chargées
et que la polarité des piles est respectée.
3. Branchez le récepteur Unifying sur un autre
port USB.
4. Essayez de reconnecter la souris et le
récepteur Unifying à l'aide du logiciel Logitech
Unifying (reportez-vous à la section Unifying
de ce guide).
Pointeur incontrôlable ou clics sans
résultat?
1. Déplacez tout objet métallique se trouvant
entre la souris et le récepteur Unifying.
2. Si le récepteur Unifying est branché dans
un hub USB, branchez-le plutôt directement
sur l'ordinateur.
3. Rapprochez le récepteur Unifying de la souris
en utilisant la rallonge pour récepteur fournie.
Si ces conseils ne donnent aucun résultat,
contactez le Service clientèle de Logitech
à l'adresse www.logitech.com/support ou par
téléphone aux numéros fournis dans ce guide.
Español
¿El puntero no se mueve?
1. Asegúrese de que el botón de encendido está
en la posición ON.
2. Compruebe que las pilas están cargadas
y que la polaridad es correcta.
3. Conecte el receptor Unifying a otro puerto USB.
4. Vuelva a conectar el ratón y el receptor Unifying
mediante el software Logitech Unifying (consulte la
sección Unifying de esta guía).
¿Movimiento errático del puntero
o fallos de clic?
1. Retire cualquier objeto metálico situado entre
el ratón y el receptor Unifying.
2. Si el receptor Unifying está conectado
a un concentrador USB, conéctelo directamente
al ordenador.
3. Acerque el receptor Unifying al ratón mediante
el extensor de cable del receptor que se incluye.
Si estas sugerencias no sirven, póngase en contacto
con el servicio de atención al cliente de Logitech
en www.logitech.com/support, o llame a uno de
los números de teléfono que aparecen en esta guía.
Nederlands
Aanwijzer beweegt niet
1. Controleer of de aan-uitknop in de AAN-positie staat.
2. Controleer of de batterijen zijn opgeladen en met
de polen op de juiste plaats in de muis zitten.
3. Sluit de Unifying-ontvanger op een andere
USB-poort aan.
4. Verbind de muis en de Unifying-ontvanger opnieuw
met behulp van de Logitech Unifying-software
(zie de sectie Unifying van deze handleiding).
Onvoorspelbaar muisgedrag of muisklikken
die niet werken.
1. Verwijder metalen objecten tussen de muis
en de Unifying-ontvanger.
2. Als de Unifying-ontvanger op een USB-hub
is aangesloten, probeer de ontvanger dan direct
op uw computer aan te sluiten.
3. Gebruik het meegeleverde verlengsnoer om de
Unifying-ontvanger dichter bij de muis te plaatsen.
Lukt het nog steeds niet, neem dan contact
op met Logitech-klantensupport op
www.logitech.com/support, of bel een van de
nummers die in deze handleiding vermeld worden.
Italiano
Il puntatore non si muove?
1. Verificare che l'interruttore di accensione
sia posizionato su ON.
2. Verificare che le batterie siano cariche e che
la polarità sia corretta.
3. Provare a collegare il ricevitore Unifying a un'altra
porta USB.
4. Provare a riconnettere il mouse e il ricevitore
Unifying utilizzando il software Logitech Unifying
(consultare la sezione Unifying del presente
manuale).
Il movimento del puntatore è irregolare
o quando si fa clic con i pulsanti, il mouse
non reagisce?
1. Rimuovere eventuali oggetti metallici presenti
nella traiettoria tra il mouse e il ricevitore Unifying.
2. Se il ricevitore Unifying è collegato a un hub USB,
provare a collegarlo direttamente al computer.
3. Avvicinare il ricevitore Unifying al mouse servendosi
della prolunga del ricevitore inclusa.
Se il problema persiste, contattare il Servizio
di assistenza clienti Logitech all'indirizzo
www.logitech.com/support o telefonicamente
ai numeri elencati nel presente manuale.
Svenska
Markören rör sig inte
1. Se till att tvålägesbrytaren (av/på) står i rätt läge.
2. Kontrollera att batterierna är laddade och att de är
isatta åt rätt håll.
3. Anslut Unifying-mottagaren till en annan USB-port.
4. Anslut musen och Unifying-mottagaren på nytt
med hjälp av Logitech Unifying-programmet
(se Unifying-avsnittet i den här guiden).
Markören är ryckig eller registrerar inte
alla knapptryckningar
1. Flytta på eventuella metallföremål mellan musen
och Unifying-mottagaren.
2. Om Unifying-mottagaren är ansluten till en
USB-hubb, ansluter du den i stället direkt till datorn.
3. Flytta Unifying-mottagaren närmare musen
med hjälp av den medföljande förlängningssladden
för mottagaren.
Om du fortfarande har problem kontaktar du Logitechs
kundsupport på Logitech.com/support,
eller ringer supporten på det telefonnummer
som finns i denna guide.
Dansk
Bevæger markøren sig ikke?
1. Kontroller at afbryderen står på ON.
2. Kontroller at batterierne er ladet op
og vender rigtigt.
3. Prøv at slutte Unifying-modtageren til en anden
USB-port.
4. Prøv at tilslutte musen og Unifying-modtageren vha.
Logitech Unifying-softwaren (læs mere i afsnittet
om Unifying i denne vejledning).
Flytter markøren sig i ryk, eller bliver klik
med musen ikke registreret?
1. Fjern eventuelle metalgenstande som er placeret
mellem musen og Unifying-
modtageren.
2. Hvis Unifying-modtageren er sluttet til en USB-hub,
kan du prøve at sætte den direkte i computeren.
3. Flyt Unifying-modtageren tættere på musen vha.
det medfølgende forlængerkabel.
Hvis ingen af disse råd løser problemet,
kan du kontakte Logitechs supportafdeling
på www.logitech.com/support, eller ringe til et af
de numre som er angivet i denne vejledning.
Norsk
Pekeren beveger seg ikke
1. Kontroller at av/på-bryteren er satt til på.
2. Kontroller at batteriene er ladet og satt inn riktig vei.
3. Prøv å kople Unifying-mottakeren til en annen
usb-port.
4. Prøv å kople sammen musen og Unifying-
mottakeren på nytt ved hjelp av Logitech
Unifying-programmet (se Unifying-avsnittet
i denne veiledningen).
Beveger markøren seg ujevnt,
eller registreres ikke alle klikk?
1. Flytt metallobjekter som befinner seg mellom
musen og Unifying-mottakeren.
© 2009 Logitech. All rights reserved. Logitech, the Logitech logo, and other Logitech marks are owned by
Logitech and may be registered. All other trademarks are the property of their respective owners. Logitech
assumes no responsibility for any errors that may appear in this manual. Information contained herein is subject
to change without notice.
Apple, Mac, and Macintosh are trademarks of Apple Inc., registered in the U.S. and other countries.
620-001396.004
2. Hvis Unifying-mottakeren er koplet til en
usb-hub, kan du prøve å kople mottakeren
direkte til datamaskinen i stedet.
3. Flytt Unifying-mottakeren nærmere musen
ved hjelp av forlengerledningen.
Hvis disse tipsene ikke løser problemet,
kan du kontakte Logitechs kundestøtte på
www.logitech.com/support, eller du kan ringe
telefonnummeret du finner i denne veiledningen.
Suomi
Osoitin ei liiku
1. Varmista, että virtakytkin on ON-asennossa.
2. Varmista, että paristot on ladattu ja että ne
on asetettu paikoilleen oikein päin.
3. Yritä yhdistää Unifying-vastaanotin toiseen
USB-porttiin.
4. Yritä yhdistää hiiri ja Unifying-vastaanotin
uudelleen Logitechin Unifying-ohjelmiston
avulla (löydät lisätietoja tämän oppaan
Unifying-vastaanotinta käsittelevästä osiosta).
Osoitin liikkuu epänormaalisti tai
napsautustoiminto ei toimi kunnolla
1. Poista hiiren ja Unifying-vastaanottimen välillä
oleva metalliset esineet.
2. Jos Unifying-vastaanotin on yhdistetty
USB-keskittimeen, yritä liittää se suoraan
tietokoneeseen.
3. Siirrä Unifying-vastaanotin lähemmäksi
hiirtä käyttämällä mukana tulevaa
vastaanottimen jatkojohtoa.
Jos näistä neuvoista ei ole apua, ota yhteyttä
Logitechin asiakastukeen osoitteessa
www.logitech.com/support. Voit myös
soittaa asiakastukeen. Puhelinnumero löytyy tässä
oppaassa olevasta luettelosta.
Português
O ponteiro não se move?
1. Certifique-se de que o interruptor para
ligar/desligar está na posição ON.
2. Confirme se as pilhas estão carregadas
e a polaridade está correcta.
3. Tente ligar o receptor Unifying a outra
porta USB.
4. Tente voltar a ligar o rato e o receptor Unifying,
utilizando o software Logitech Unifying
(consulte a secção Unifying neste guia).
Movimento do ponteiro irregular ou cliques
do botão em falta?
1. Remova objectos metálicos entre o rato
e o receptor Unifying.
2. Se o receptor Unifying estiver ligado a um
concentrador USB, tente ligá-lo directamente
ao computador.
3. Aproxime o receptor Unifying do rato,
utilizando o cabo do extensor do receptor
incluído.
Se estas sugestões não resolverem o problema,
contacte o Suporte ao Cliente da Logitech em
www.logitech.com/support ou telefone
utilizando os números de telefone listados
neste guia.
Ελληνικά
Ο δείκτης δεν κινείται;
1. Βεβαιωθείτε ότι ο διακόπτης λειτουργίας βρίσκεται
στη θέση ON.
2. Επιβεβαιώστε ότι οι μπαταρίες είναι φορτισμένες
και ότι η πολικότητα είναι σωστή.
3. Δοκιμάστε να συνδέσετε το δέκτη Unifying σε μια
διαφορετική θύρα USB.
4. Δοκιμάστε να επανασυνδέσετε το ποντίκι και το
δέκτη Unifying χρησιμοποιώντας το λογισμικό
Logitech Unifying (ανατρέξτε στην ενότητα
Unifying του οδηγού αυτού).
Μη ομαλή κίνηση του δείκτη ή μη έγκυρα κλικ;
1. Απομακρύνετε τυχόν μεταλλικά αντικείμενα
ανάμεσα στο ποντίκι και το δέκτη Unifying.
2. Εάν ο δέκτης Unifying είναι συνδεδεμένος σε ένα
διανομέα USB, δοκιμάστε να τον συνδέσετε
απευθείας στον υπολογιστή σας.
3. Μετακινήστε τον δέκτη Unifying πιο κοντά στο
ποντίκι χρησιμοποιώντας το καλώδιο προέκτασης
δέκτη που περιλαμβάνεται.
Εάν οι συμβουλές αυτές δεν σας βοηθήσουν,
επικοινωνήστε με το τμήμα υποστήριξης πελατών της
Logitech στη διεύθυνση www.logitech.com/support
ή καλέστε στους τηλεφωνικούς αριθμούς που θα
βρείτε σε αυτόν τον οδηγό.
Türkçe
İşaretçi hareketi mi yok?
1. Güç anahtarının AÇIK konumunda olduğundan
emin olun.
2. Pillerin şarj edilmiş olduğundan ve kutuplarının
doğru yerleştirildiğinden emin olun.
3. Unifying alıcısını başka bir USB bağlantı noktasına
takmayı deneyin.
4. Logitech Unifying yazılımını kullanarak fareyi
ve Unifying alıcısını yeniden bağlamayı deneyin
(bu kılavuzun Unifying bölümüne bakın).
İşaretçinin hareketleri düzensiz mi veya
düğme tıklatmalarını kaçırıyor mu?
1. Fareyle Unifying alıcısı arasındaki metal
nesneleri kaldırın.
2. Unifying alıcısı USB hub'ına takılıysa,
doğrudan bilgisayara takmayı deneyin.
3. Alıcıyla birlikte sağlanan uzatma kablosunu
kullanarak Unifying alıcısını fareye yaklaştırın.
Bu önerilerimiz başarılı olmazsa,
www.logitech.com/support adresine giderek
veya bu kılavuzda listelenen telefon numaralarını
arayarak Logitech Müşteri Desteği'ne başvurun.
Svenska
Anslut. Glöm bort den. Lägg till.
Nu har du en Logitech® Unifying-mottagare. Du kan lägga till ett kompatibelt trådlöst tangentbord
som använder samma mottagare som musen. Det är enkelt. Starta Logitech® Unifying-programmet*
och följ anvisningarna på skärmen.
Mer information om programvaran och installationen finns på
www.logitech.com/unifying
* Pc: Gå till Start > Program > Logitech > Unifying
Mac: Gå till Program > Verktyg > Logitech Unifying-program
Dansk
Slut den til. Glem den. Tilføj enheder.
Du har en Logitech® Unifying-modtager. Nu kan du tilføje kompatible trådløse tastaturer der bruger
samme modtager som musen. Det er nemt. Du skal blot starte Logitech® Unifying-softwaren* og følge
anvisningerne på skærmen.
Du kan finde flere oplysninger og hente softwaren på
www.logitech.com/unifying
* Pc: Klik på Start/Alle programmer/Logitech/Unifying
Mac: Klik på Programmer/Hjælpefunktioner/Logitech Unifying-software
Ελληνικά
Συνδέστε το. Ξεχάστε το. Προσθέστε σε αυτό.
Έχετε ένα δέκτη Logitech® Unifying. Τώρα συνδέστε ένα συμβατό ασύρματο πληκτρολόγιο που
χρησιμοποιεί τον ίδιο δέκτη με το ποντίκι σας. Είναι εύκολο! Απλά ξεκινήστε το λογισμικό Logitech®
Unifying* και ακολουθήστε τις οδηγίες στην οθόνη.
Για περισσότερες πληροφορίες και για να κάνετε λήψη του λογισμικού, επισκεφτείτε τη διεύθυνση
www.logitech.com/unifying
* Η/Υ: Πατήστε Έναρξη/ Όλα τα προγράμματα/ Logitech / Unifying
MAC: Μεταβείτε στις επιλογές Εφαρμογές/ Βοηθήματα/ Logitech Unifying Software
Türkçe
Takın. Unutun. Ekleyin.
Bir Logitech® Unifying alıcısı aldınız. Şimdi farenizle aynı alıcıyı kullanan uyumlu bir kablosuz
klavye ekleyin. Çok kolaydır. Logitech® Unifying yazılımını* başlatmanız ve ekrandaki yönergeleri
izlemeniz yeterlidir.
Daha fazla bilgi edinmek ve yazılımı karşıdan yüklemek için www.logitech.com/unifying adresini
ziyaret edin.
* PC: Başlat / Tüm Programlar / Logitech / Unifying öğesine gidin
Mac: Applications (Uygulamalar) / Utilities (Yardımcı Programlar) / Logitech Unifying Software
öğesine gidin
English
Plug it. Forget it. Add to it.
You’ve got a Logitech® Unifying receiver. Now add a compatible wireless keyboard that uses
the same receiver as your mouse. It’s easy. Just start the Logitech® Unifying software*
and follow the onscreen instructions. For more information and to download the software,
visit www.logitech.com/unifying
* PC: Go to Start / All Programs / Logitech / Unifying / Logitech Unifying Software
Mac: Go to Applications / Utilities / Logitech Unifying Software
Français
Branchez. Oubliez. Ajoutez.
Vous disposez d'un récepteur Logitech® Unifying. Ajoutez maintenant un clavier sans fil
compatible qui utilise le même récepteur que votre souris. C'est facile! Démarrez tout
simplement le logiciel Logitech® Unifying* et suivez les instructions à l’écran.
Pour en savoir plus et pour télécharger le logiciel, rendez-vous sur
www.logitech.com/unifying
* PC: Cliquez sur Démarrer / Tous les programmes / Logitech / Unifying
Mac: Cliquez sur Applications / Utilitaires / Logitech Unifying Software
Español
Conéctelo. Olvídese de él. Agregue más.
Tiene un receptor Logitech® Unifying. Agregue ahora un teclado inalámbrico compatible
que use el mismo receptor que el ratón. Es fácil. Basta iniciar el software Logitech® Unifying* y seguir
las instrucciones en pantalla.
Para obtener más información y para descargar el software, visite www.logitech.com/unifying
* PC: seleccione Inicio / Todos los programas / Logitech / Unifying
MAC: seleccione Aplicaciones / Utilidades / Software Logitech Unifying
Nederlands
Sluit hem aan. Vergeet hem daarna. Of u moet meer willen aansluiten...
U bent in het bezit van een Logitech® Unifying-ontvanger. Nu kunt u een compatibel draadloos
toetsenbord toevoegen dat dezelfde ontvanger gebruikt als uw muis. Het is heel eenvoudig.
Start gewoon de Logitech® Unifying-software* en volg de instructies op het scherm.
Bezoek www.logitech.com/unifying voor meer informatie en om de software te downloaden
* Pc: ga naar Start/Alle programma's/Logitech/Unifying
Mac: ga naar Programma's/Hulpprogramma's/Logitech Unifying Software
Italiano
Collega. Dimentica. Aggiungi.
Hai un ricevitore Logitech® Unifying. Adesso aggiungi una tastiera senza fili compatibile che utilizza
lo stesso ricevitore del mouse. È semplicissimo: avvia il software Logitech® Unifying* e segui le
istruzioni visualizzate.
Per ulteriori informazioni e per il download del software, visita il sito Web all'indirizzo
www.logitech.com/unifying
* PC: accedi a Start > Programmi > Logitech > Unifying
MAC: accedi a Applicazioni > Utility > Logitech Unifying Software
Norsk
Sett den inn. Glem den. Bruk den til alt.
Du har en Logitech® Unifying-mottaker. Nå kan du legge til et kompatibelt trådløst tastatur
som bruker samme mottaker som musen. Det er lett. Bare start Logitech® Unifying-programmet*
og følg instruksjonene på skjermen.
Hvis du vil lese mer eller laste ned programvaren, kan du gå til www.logitech.com/unifying
* Pc: Gå til Start / Alle programmer / Logitech / Unifying
Mac: Gå til Programmer / Verktøy / Logitech Unifying Software
Suomi
Liitä. Unohda. Lisää.
Sinulla on Logitech® Unifying -vastaanotin. Lisää nyt yhteensopiva langaton näppäimistö, joka käyttää
samaa vastaanotinta kuin hiiri. Se on helppoa. Sinun tarvitsee vain käynnistää Logitech® Unifying
-ohjelmisto* ja seurata näyttöön tulevia ohjeita.
Voit hakea lisätietoja ja ladata ohjelmiston osoitteesta www.logitech.com/unifying
* PC: Käynnistä / Kaikki ohjelmat / Logitech / Unifying
MAC: Ohjelmat / Lisäohjelmat / Logitech Unifying -ohjelmisto
Português
Ligue. Esqueça. Adicione.
Tem um receptor Logitech® Unifying. Agora adicione um teclado sem fios compatível que utiliza o
mesmo receptor do que o rato. É fácil. Basta iniciar o software* Logitech® Unifying e seguir as instruções
no ecrã.
Para obter mais informações e transferir o software, visite www.logitech.com/unifying
* PC: aceda a Iniciar / Todos os Programas / Logitech / Unifying
MAC: aceda a Applications / Utilities / Logitech Unifying Software
1. ON ().
2.
.
3. Unifying
USB .
4.
Unifying Unifying
Logitech ( "Unifying"
).
1.
Unifying.
2. Unifying
USB .
3. Unifying
.
Logitech
www.logitech.com/support
. . .
Logitech® Unifying.
. .
Logitech® Unifying* .
www.logitech.com/unifying
* : / / Logitech / Unifying /
Logitech Unifying
MAC: / / Logitech Unifying
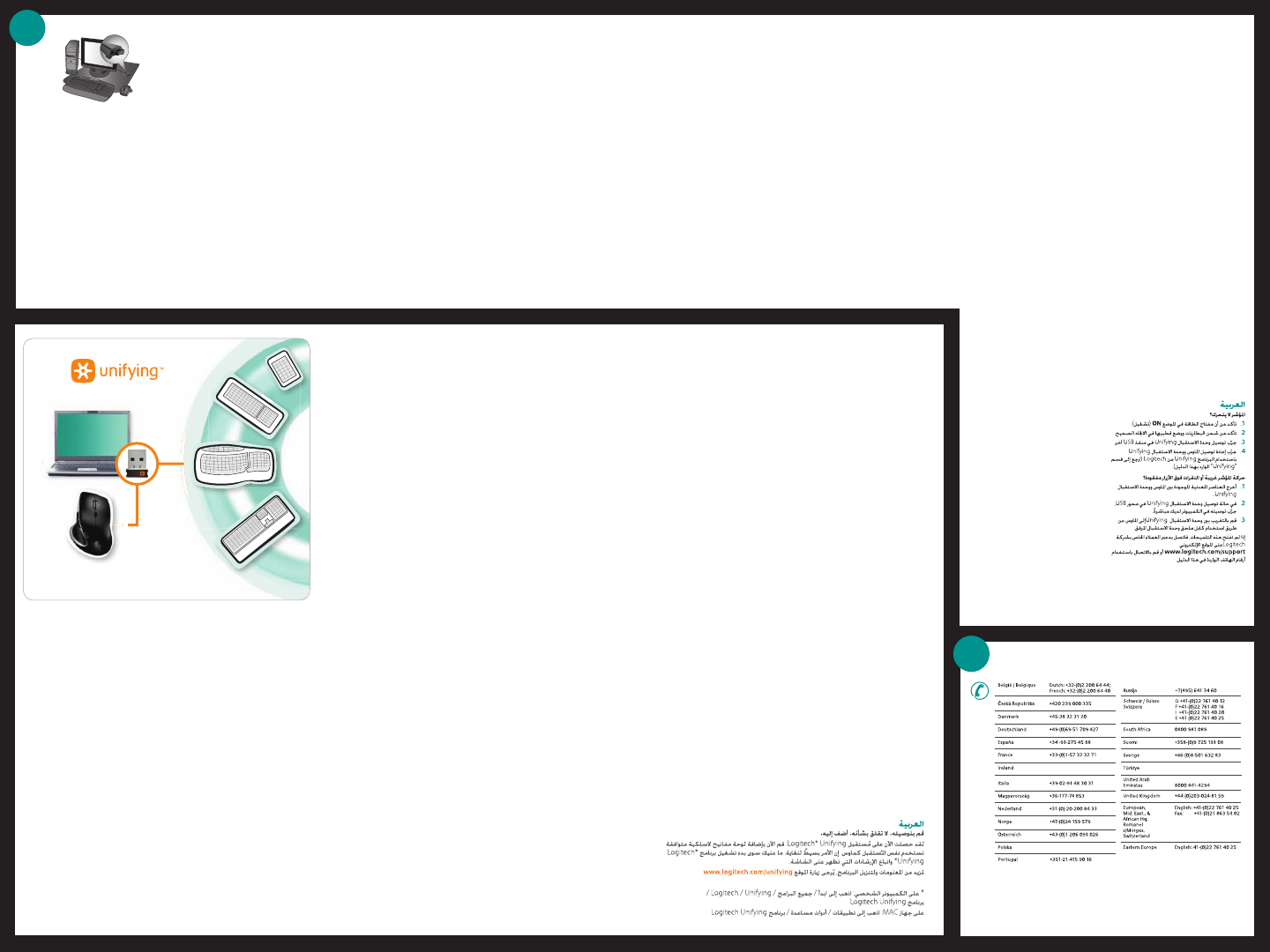

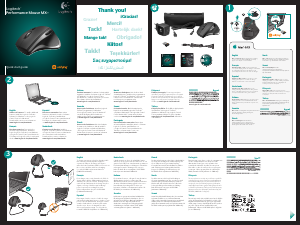

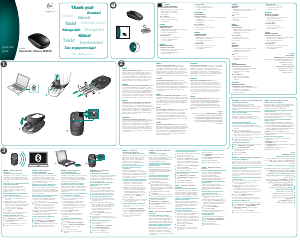


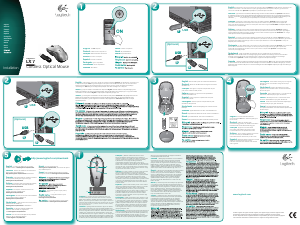

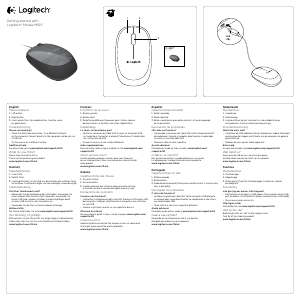
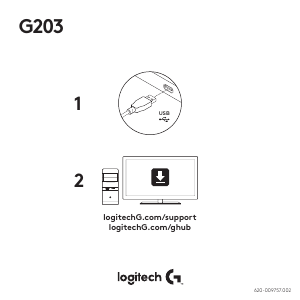
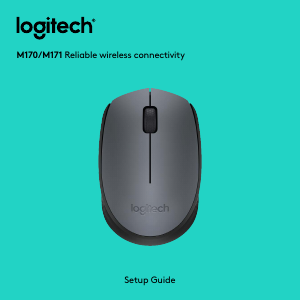
Λάβετε μέρος στη συζήτηση σχετικά με αυτό το προϊόν
Εδώ μπορείτε να μοιραστείτε τη γνώμη σας για το Logitech Performance MX Ποντίκι. Εάν έχετε κάποια ερώτηση, διαβάστε πρώτα προσεκτικά το εγχειρίδιο. Το να ζητήσετε ένα εγχειρίδιο μπορεί να γίνει χρησιμοποιώντας τη φόρμα επικοινωνίας μας.
απάντηση | Αυτό ήταν χρήσιμο (2) (Μεταφράστηκε από την Google)
απάντηση | Αυτό ήταν χρήσιμο (0) (Μεταφράστηκε από την Google)